Google Drawings Control Flow Diagram
Students and business professionals everywhere use Google Docs to share their content and collaborate in real time. But text alone doesn't always adequately convey ideas or information.
Flowcharts and other visuals add interest to text-heavy documents and help readers understand your message quickly, so it's understandable why you'd want to add a flowchart into those documents.
Learn how to make a flowchart in Google Docs with these two options:
Use Lucidchart to automatically add a flowchart
Use Google Drawings to manually build a flowchart
Both of these options are free to use, but after comparing the two, you will find that our flowchart maker offers the best value for quickly making professional diagrams that are always accessible and easy to share. See how these two approaches of making a flowchart in Google Docs stack up.
Option #1: Use Lucidchart to add flowcharts in Google Docs
Because Lucidchart is fully integrated with G Suite, you can easily insert diagrams you've already created in Lucidchart into your document. You can also use our free Google Docs add-on to start a brand-new flowchart—Lucidchart offers hundreds of templates that you can quickly customize from our intuitive user interface.
Before you make a flowchart in Google Docs manually, consider using the Lucidchart add-on to save you time and enjoy greater flexibility.
Not a Lucidchart user yet? Start your free account now.
How to install the Lucidchart add-on for Google Docs
First you'll need to download the Lucidchart add-on for Google Docs if you haven't already. Simply follow these steps:
- Open a Google Doc.
- Select Add-ons > Get add-ons.
- Find and select Lucidchart.
- Give Lucidchart permission to access Google Docs.
- Log in to Lucidchart and give Google Docs permission to access your documents.
How to insert an existing flowchart into Google Docs with the add-on
With this add-on, you can insert your flowchart as a high-resolution image without leaving Google Docs.
- From your Google Doc, select Add-ons > Lucidchart Diagrams > Insert Diagram. A sidebar will appear.
- Choose your diagram from the list.
- Press "+." A preview will appear, and if you've chosen the correct diagram, click "Insert."
- If you edit your flowchart, select Add-ons > Lucidchart Diagrams > Update Inserted Diagrams to ensure that your flowchart is up to date and accurate.

How to create a new flowchart in Google Docs with the add-on
Haven't created your flowchart yet? No problem. Our Google Docs add-on will also give you instant access to the Lucidchart editor to create and edit diagrams.
- From your Google Doc, select Add-ons > Lucidchart Diagrams > Insert Diagram. A sidebar will appear.
- Click the orange "+" button at the bottom of the panel.
- Select a blank document or choose a template to customize.
- Drag and drop shapes and edit text to create your flowchart within the Lucidchart editor.
- When you're finished, return to your Google Doc, select your newly created flowchart in the sidebar, and press "+" to preview and insert your flowchart.
Need more help installing or using the Lucidchart add-on? Check out our Help Center or watch a brief video tutorial below.
Option #2: Use Google Drawings to make a flowchart in Google Docs
Google Drawings is the native app for building flowcharts in Google Docs. It requires no setup but is difficult to use when you need to build large, professional diagrams. Follow these steps to get started:
- Open a Google Doc.
- Select Insert > Drawing > New.
- Use the shape icon to add shapes and the lines icon to connect them.
- When you're finished, click "Save and Close."
Now you can build a very simple flowchart that will appear in your Google Doc document with this manual approach, but Google Draw isn't as intuitive or easy to use as Lucidchart. Since you won't be able to refresh your diagram to show any updated changes, so you'll need to take a little extra time to draw out, customize, and connect your shapes.
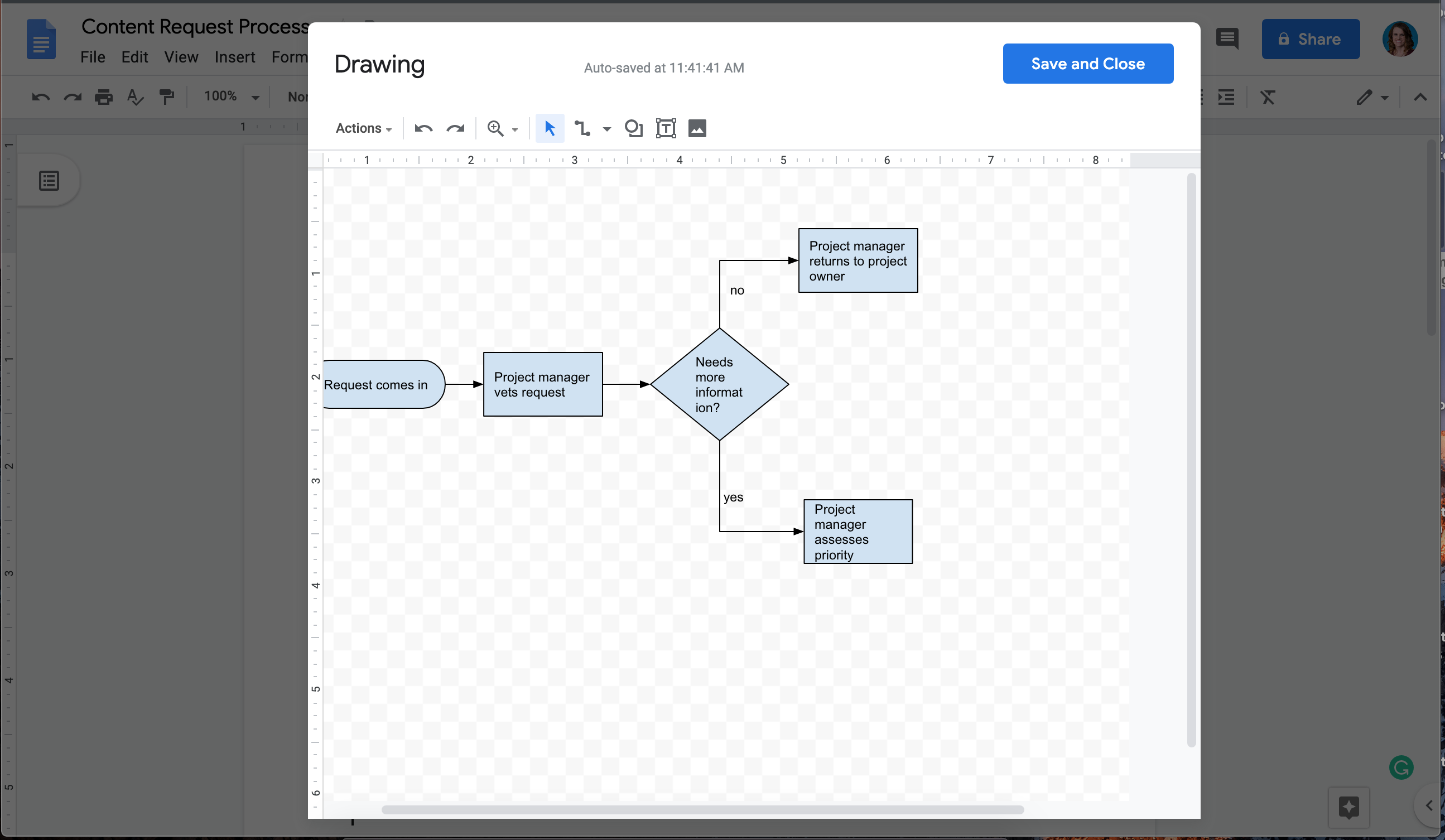
Why choose Lucidchart to create a flowchart in Google Docs
Although you can make a flowchart in Google Docs without installing an add-on, Lucidchart offers a number of distinct advantages over Google Drawings.
- Intuitive diagramming:In Google Drawings, every shape and line must be drawn individually, which takes more time and can leave your flowchart looking unpolished. Our visual workspace was built for better diagramming—drag and drop shapes and use auto-prompts and guides to build faster and keep shapes aligned.
- Hundreds of templates:Google Drawings requires you to start from scratch. In Lucidchart, you can browse through a full template library, including flowcharts for various use cases. Lucidchart also contains extensive shape libraries, so you can create mind maps, Venn diagrams, UML diagrams, and other visuals beyond flowcharts.
- Ability to share outside of Google Docs: When you create a flowchart using Google Drawings, it stays in Google Docs. With Lucidchart, you'll create a standalone document that you can share directly with collaborators or include within other popular apps, such as Slack, Confluence, Google Slides, and Google Sheets.
Now that you know how to make a flowchart in Google Docs with Lucidchart, give it a try! The software is free and provides the best diagramming experience on the market.
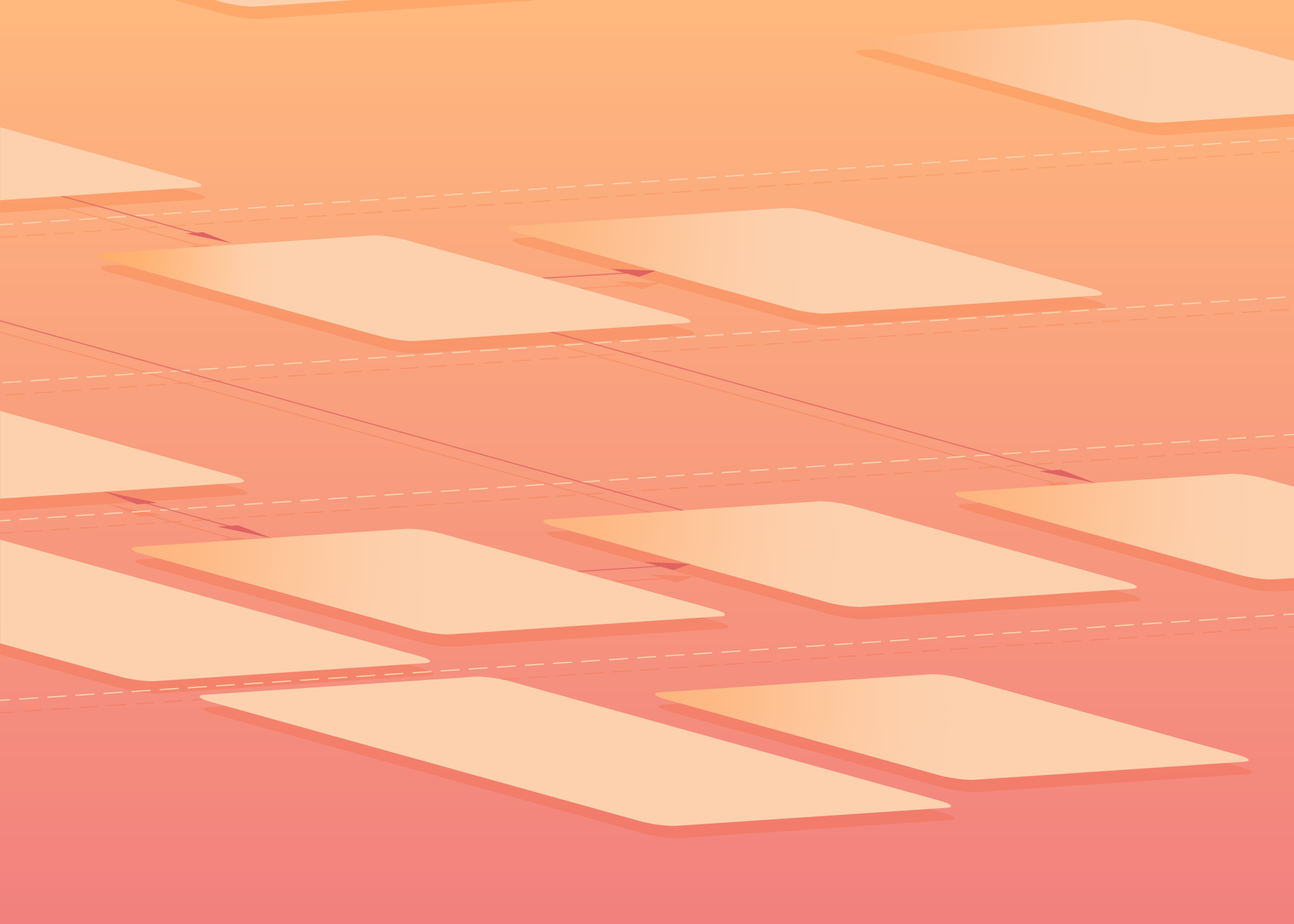
See how our flowchart software can
increase productivity, accelerate
understanding, and drive innovation.
Learn how
Google Drawings Control Flow Diagram
Source: https://www.lucidchart.com/blog/how-to-make-a-flowchart-in-google-docs

0 Response to "Google Drawings Control Flow Diagram"
Post a Comment